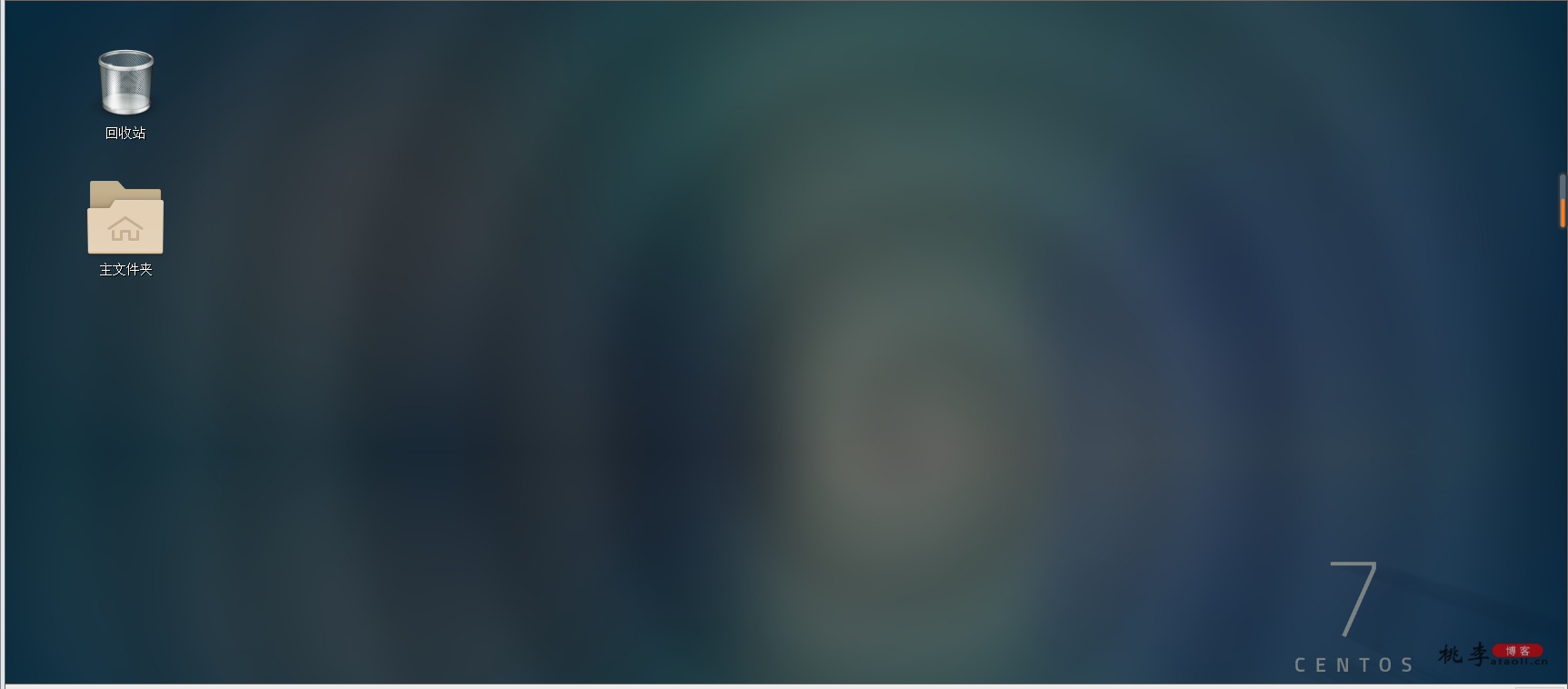前言:
VMware Workstation 15.5Pro下安装CentOS 7超超超级详细过程(图文)
VMware Workstation 15.5Pro下安装CentOS 7超超超级详细过程(图文)
简单使用 VMware Workstation 完成CentOS的安装,感兴趣的小伙伴欢迎参考!
准备工具
进行安装前,需要一些准备工具。大家可以参考我的:
- 软件:VMware ,我的是15.5PRo,感兴趣的可以自己到官网下载。
https://www.vmware.com/cn/products/workstation-pro.html - 镜像文件的下载:CentOS7;
https://wiki.centos.org/Download
(1)点击下图中的mirror按钮;
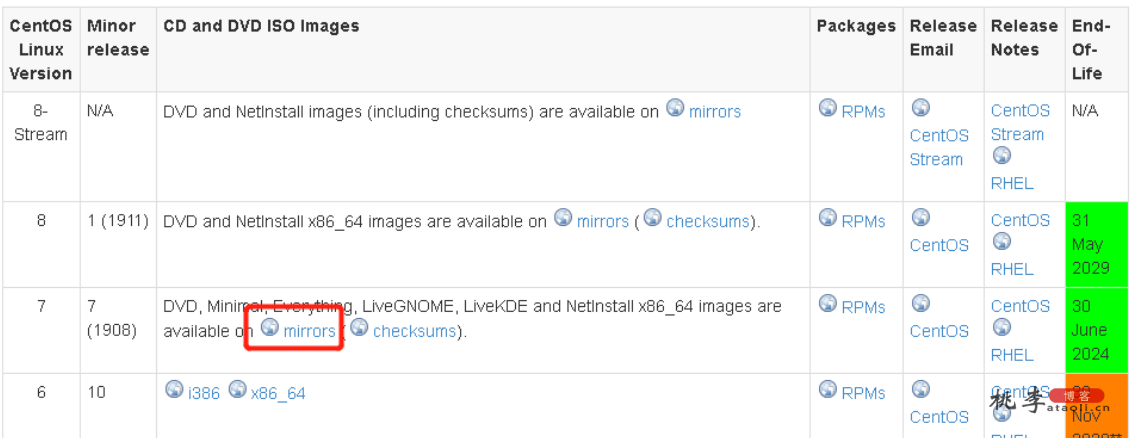
- (2)点击进入后,这里我选择清华大学开源软件镜像站推出的,大家也可以自己选择阿里云或者华为等镜像;
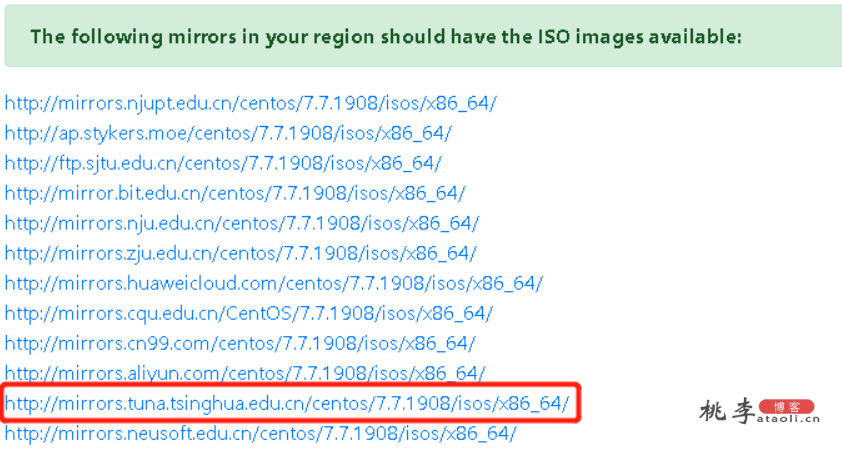
- (3)接下来这里推荐使用标准安装版(下载后缀为iso的压缩文件)
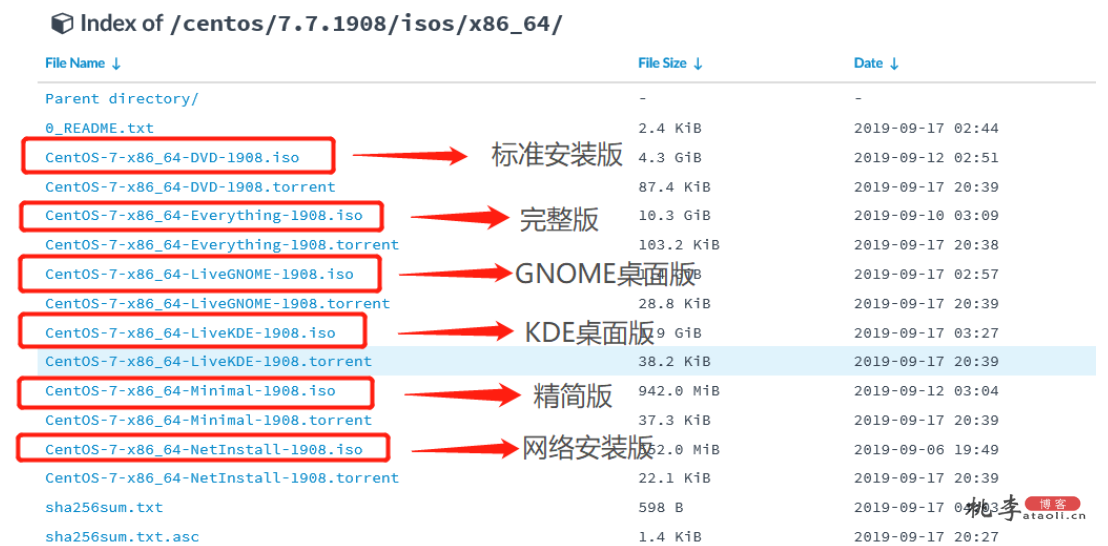
- 电脑配置方面:最好支持64位系统,4G内存等。
开始虚拟机进行安装
1.打开虚拟机并选择创建新的虚拟机
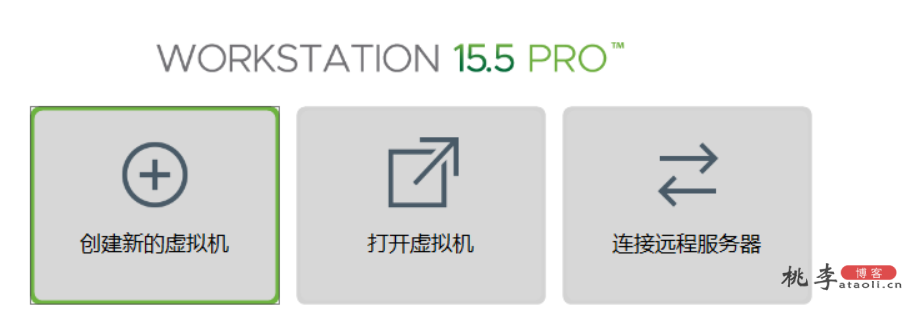
2.选择自定义(典型的适合新手),自定义方便增加或移除资源,同时后期的时候可能会对硬盘等进行相关配置。
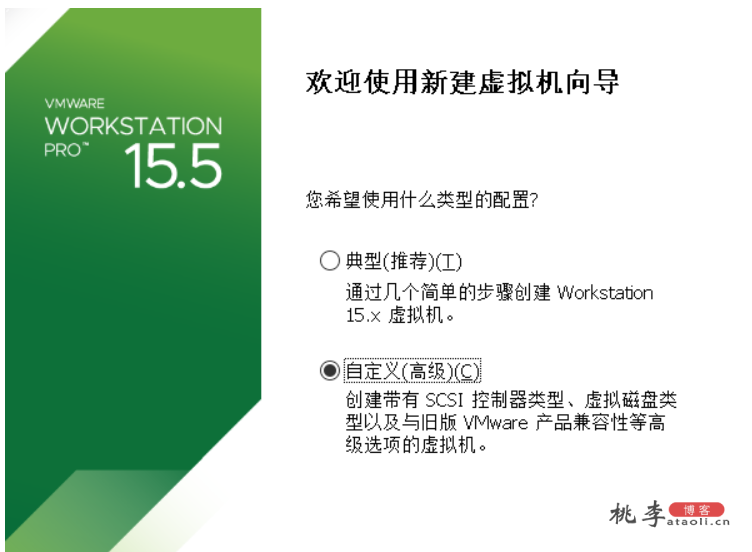
并点击下一步
3.虚拟机兼容性的选择
这里大家只需要记住一点,虚拟机是向下兼容的一种模式,比如我这里是VM15.5可以读出低版本的,低版本却不能读出VM15.5
这里默认选择
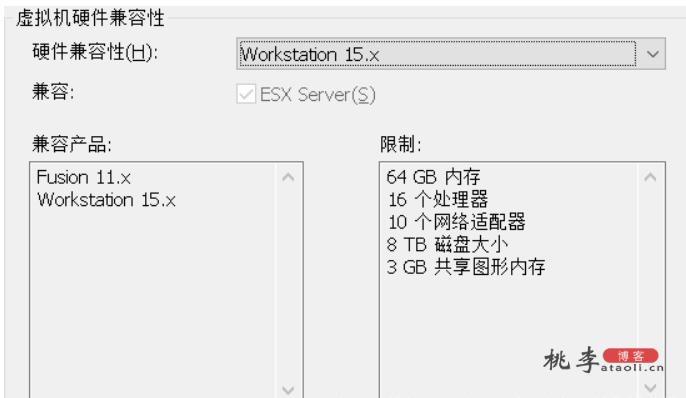
4.安装来源,选择稍后安装操作系统(这里选择的是CentOS的结构是什么,架构是什么)
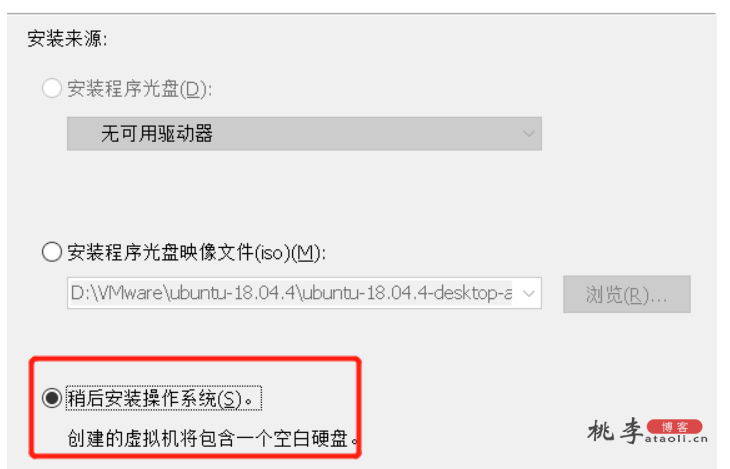
5.选择系统与版本
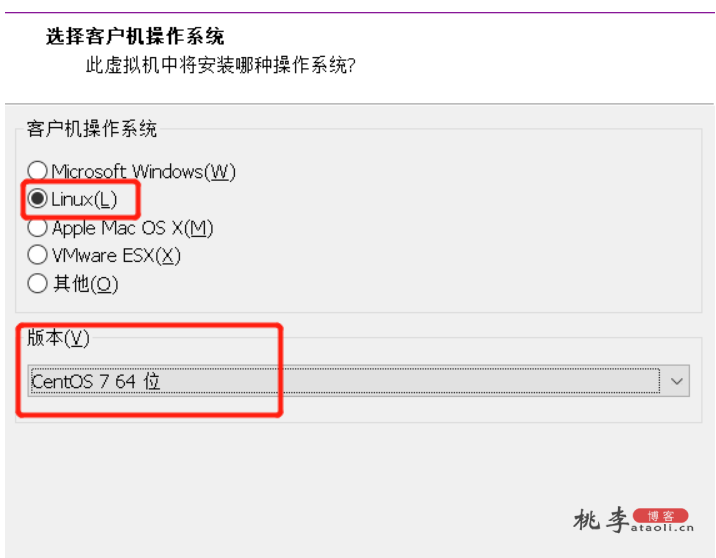
6.命名虚拟机(自行操作)
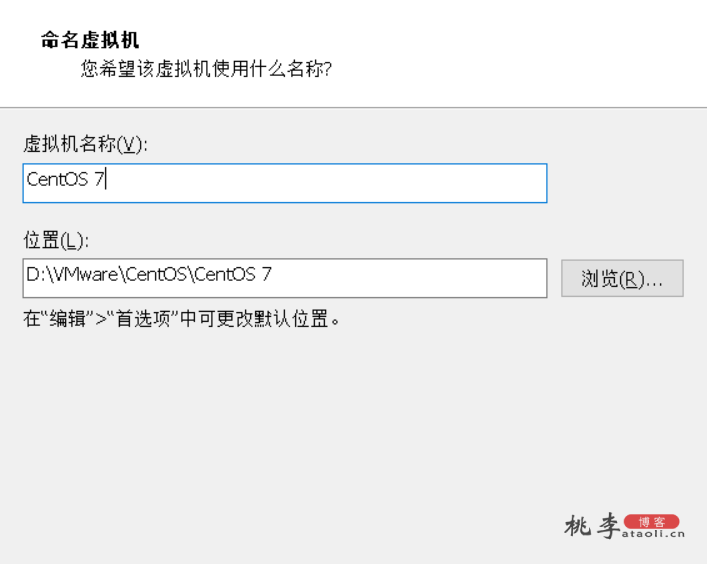
7.处理器配置(根据自身需求与电脑配置进行分配,这里做演示选择1)
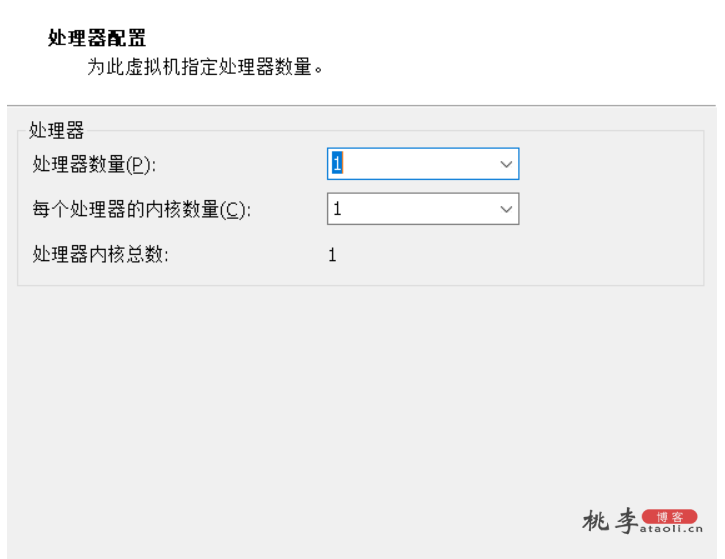
8.虚拟机内存(同上面的要求进行分配,但不要超过最大推荐内存,这里选择4G)
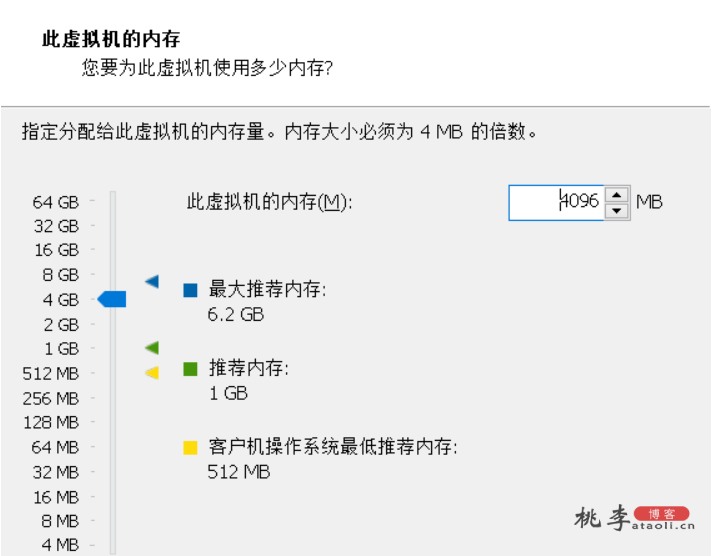
9.网络类型(这里选择NAT,学了计算机网络的应该会知道,就不详细解答)
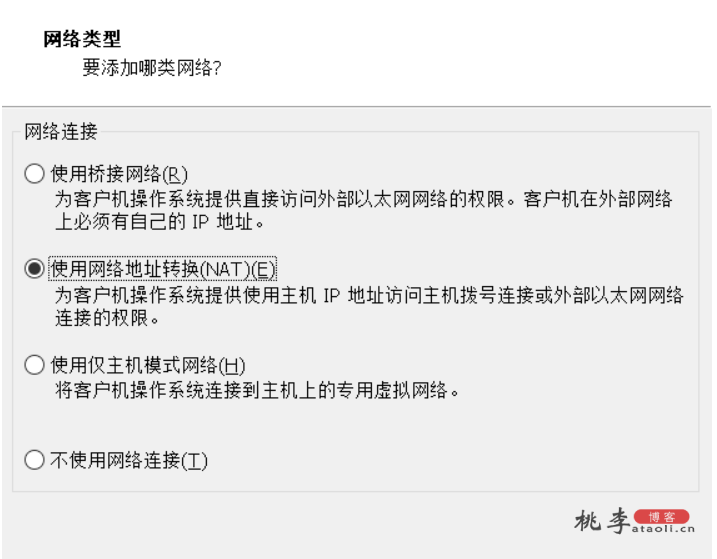
10.选择默认推荐
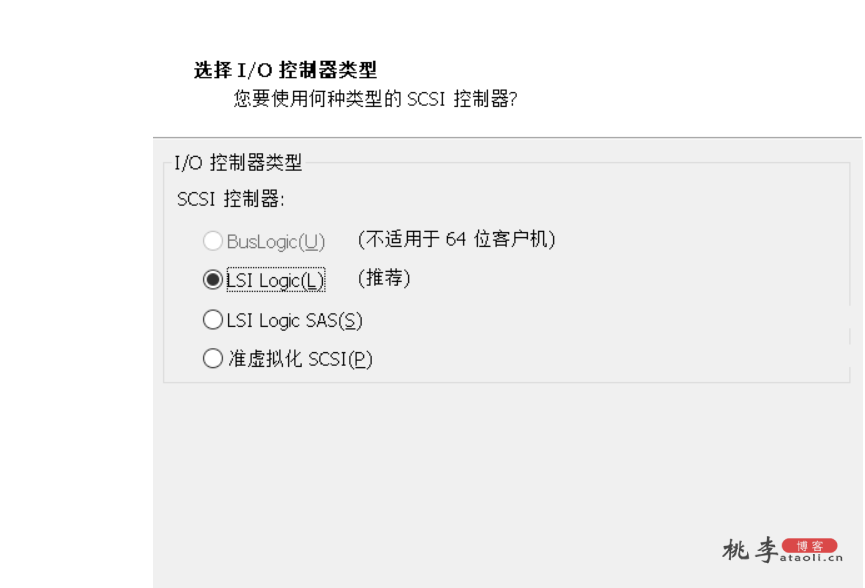
11.磁盘类型(选择默认,计算机网络里会讲到SCSI协议)
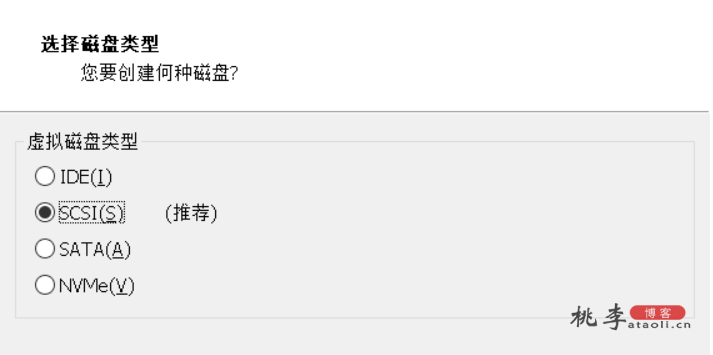
12.磁盘容量(一般来讲20GB足够,大家根据需求)
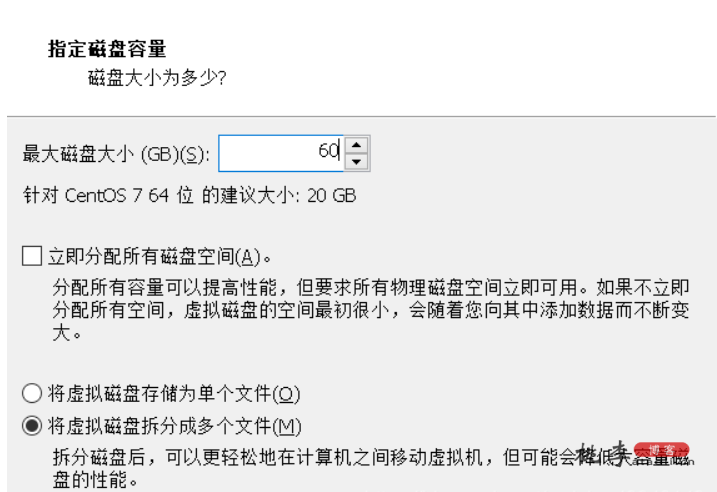
13.点击下一步
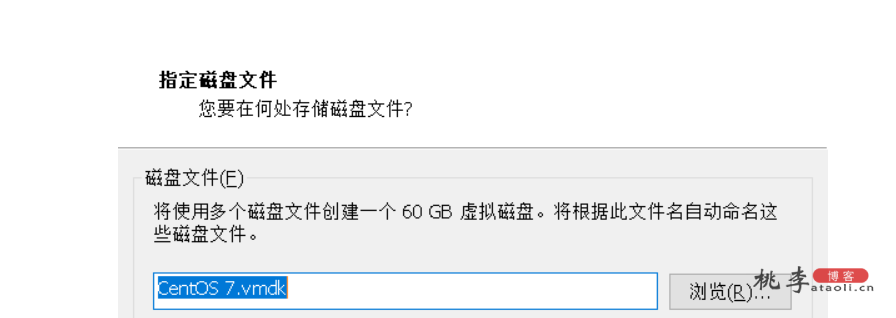
14.点击自定义硬件
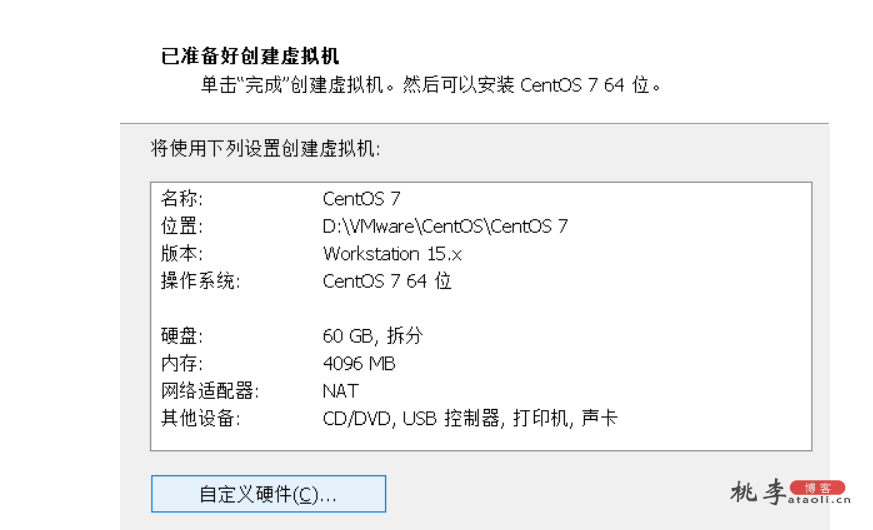
15.点击新CD/DVD(IDE),使用之前官网下载的iso镜像文件,并选择启动时连接
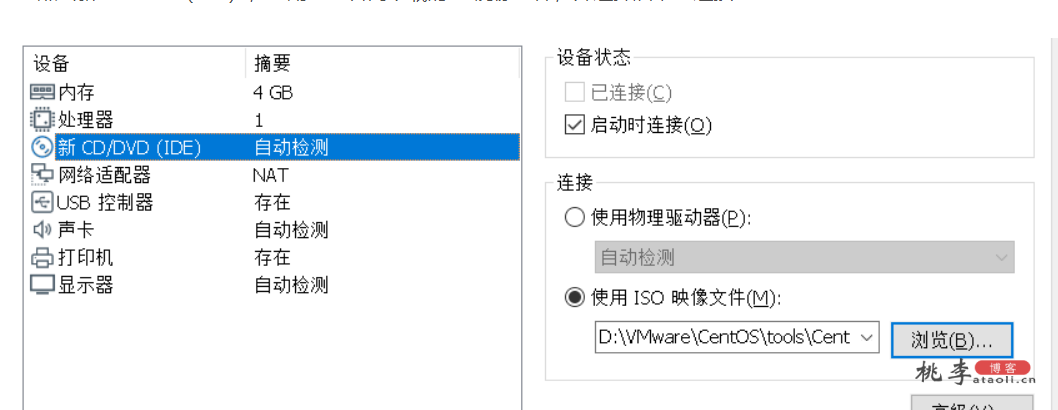
16.移除打印机
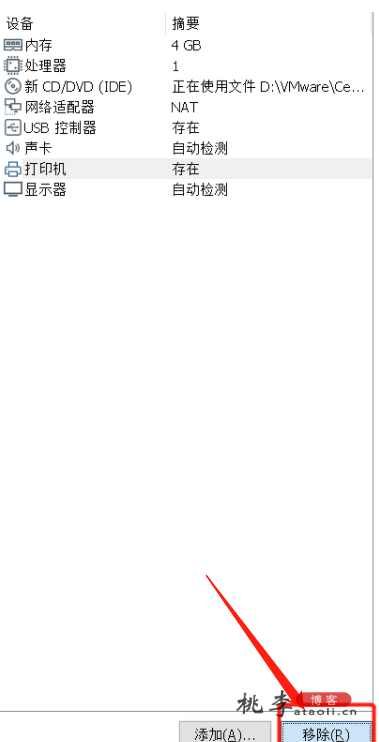
17.点击关闭并选择完成
18.然后我们的CentOS 7创建完成
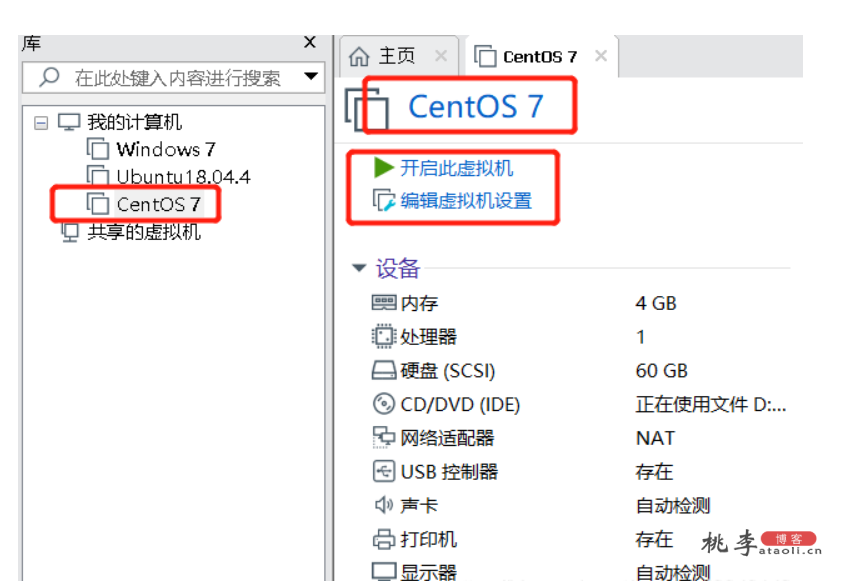
CentOS 7系统安装
1.开启虚拟机(从三个地方都可以进行开启)
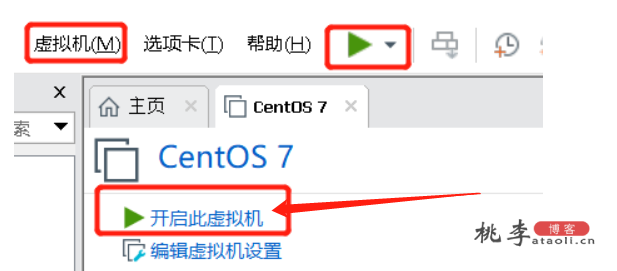
2.开始安装系统
注意:
a.三个选项,这里我们选择第一个Install CentOS 7 (安装CentOS 7);
b.鼠标单击屏幕,方向键选择并且回车确定(已选择的选项出现高亮显示);
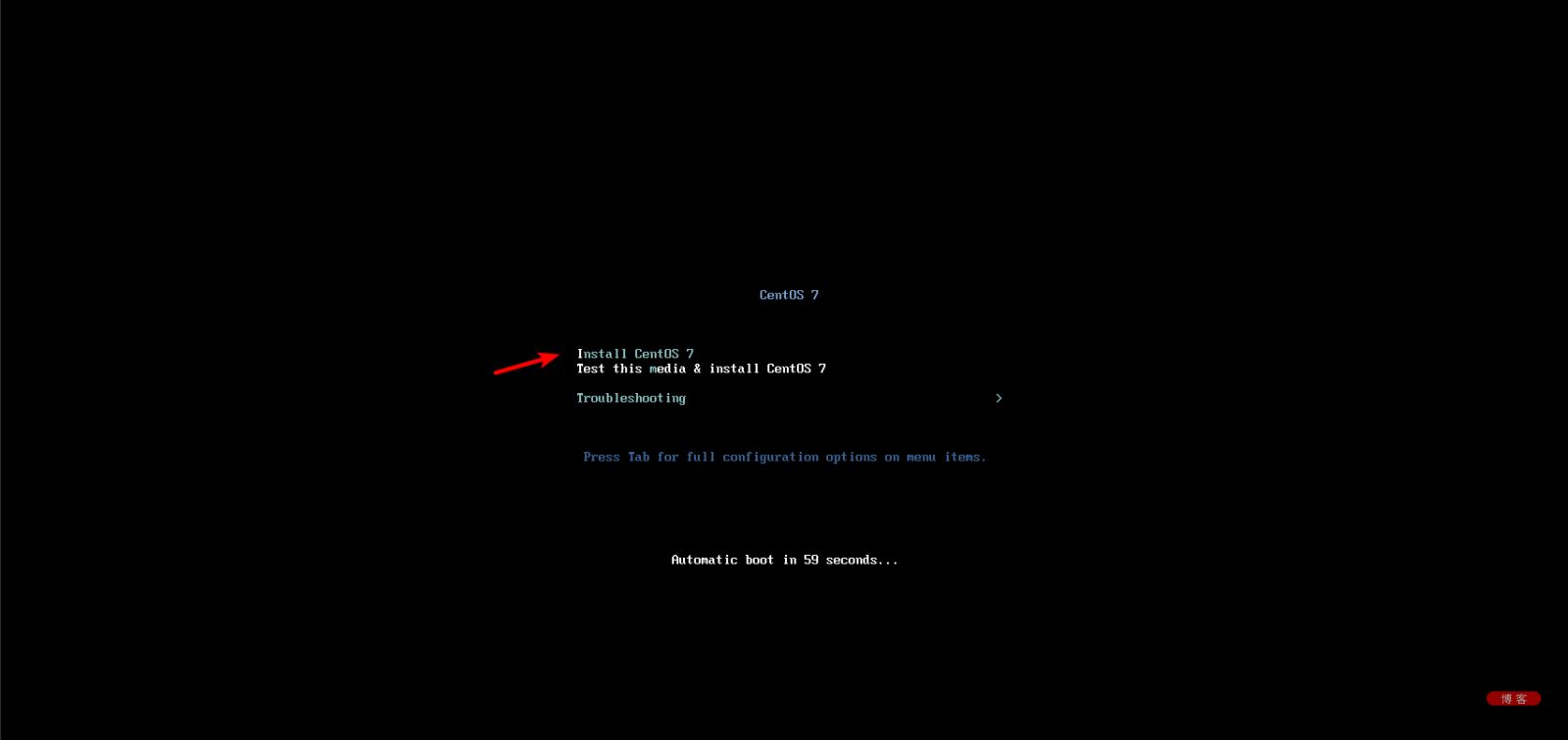
3.语言选择(这里做测试选择中文,方便大家理解),并点击继续;
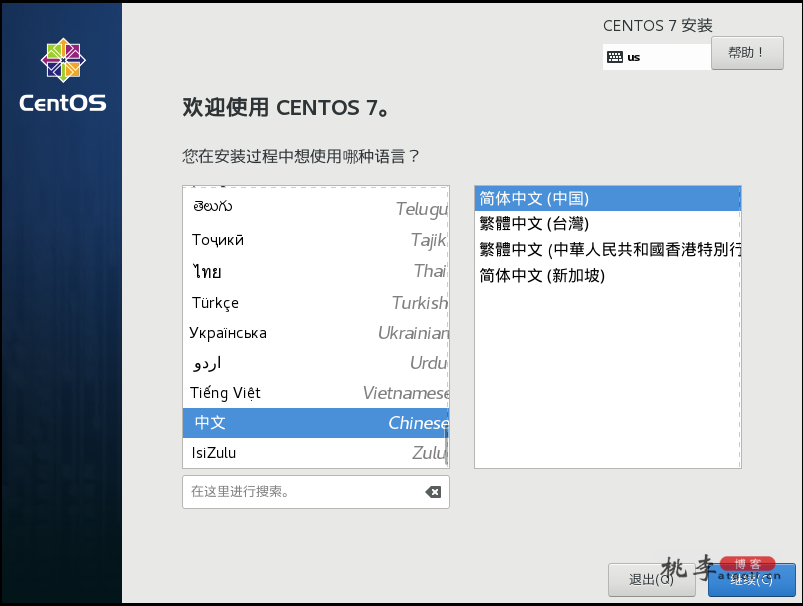
4. 单击“软件选择”,选择GNOME桌面
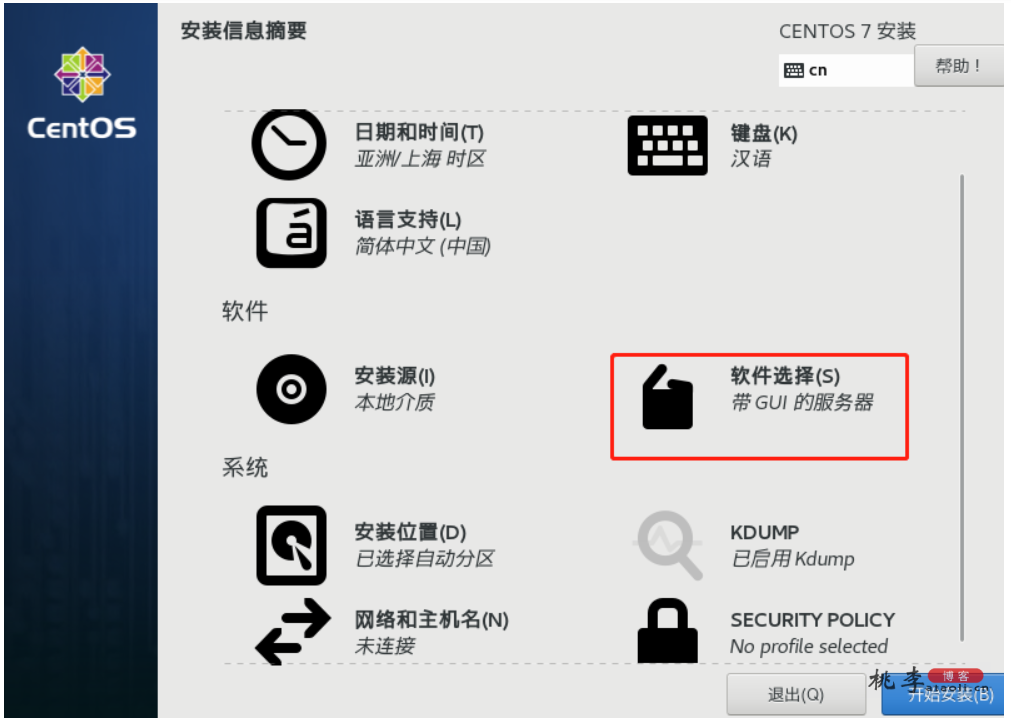
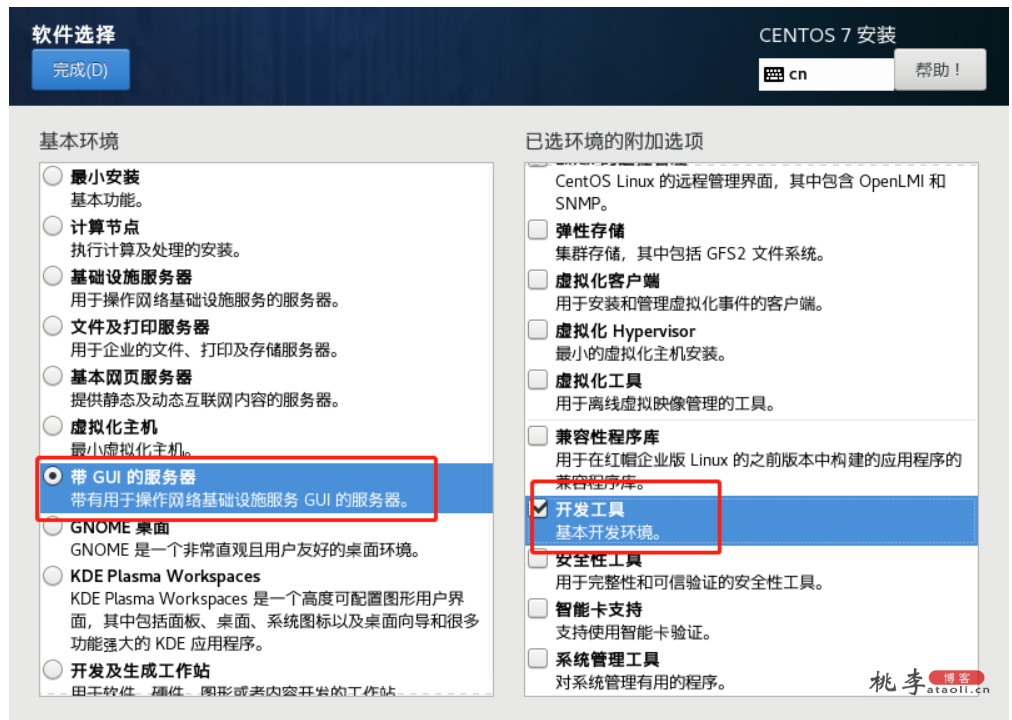
5.单击“安装位置”,选择此磁盘
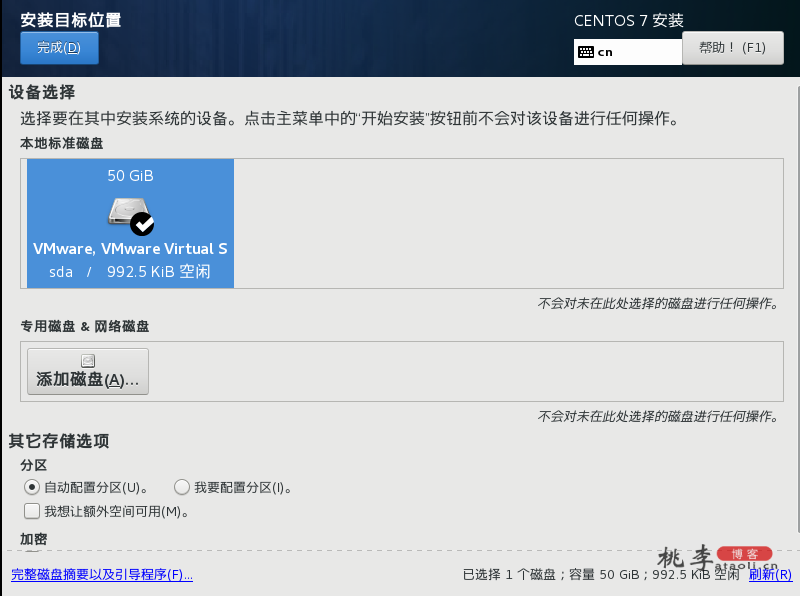
6.磁盘配置完成以后配置网络和主机名
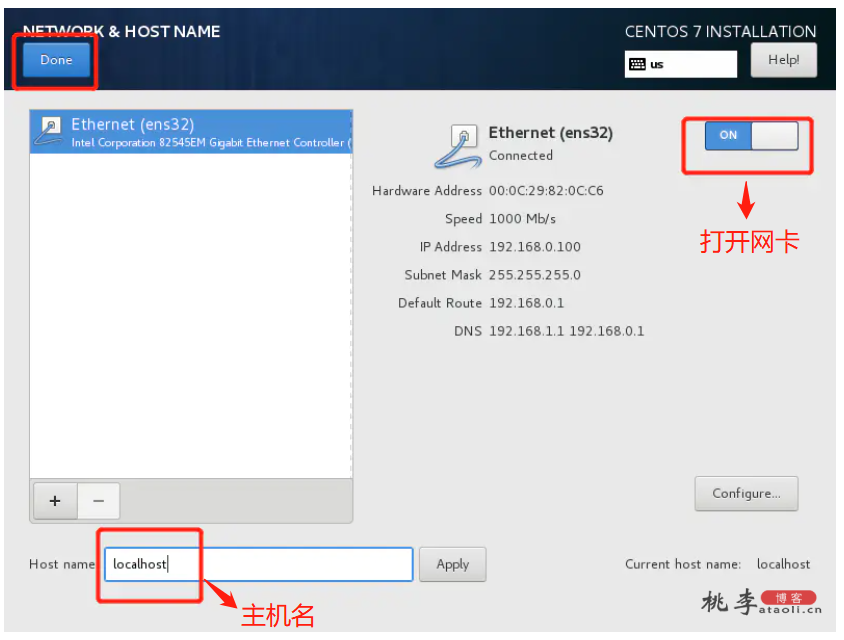
7.完成后,开始安装
8.创建root账户密码和新建账户
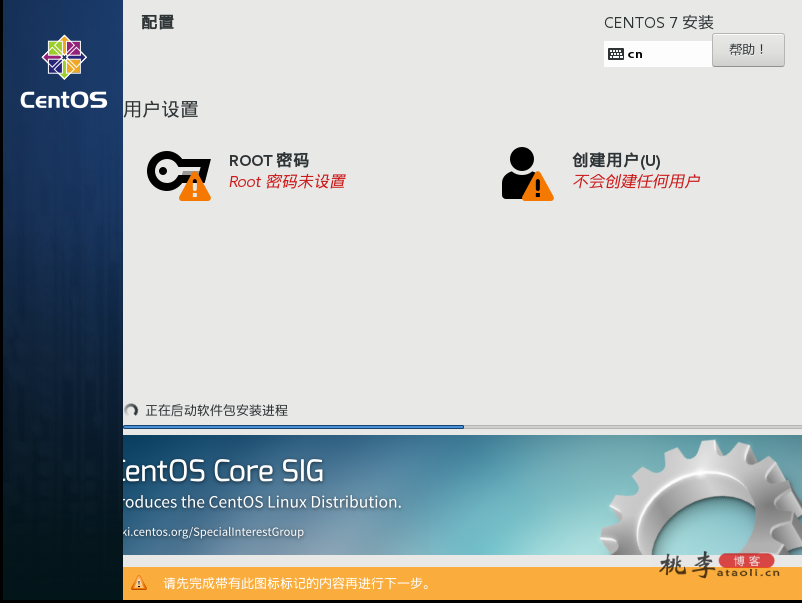
9.重启
10.点进去接受许可,就好了
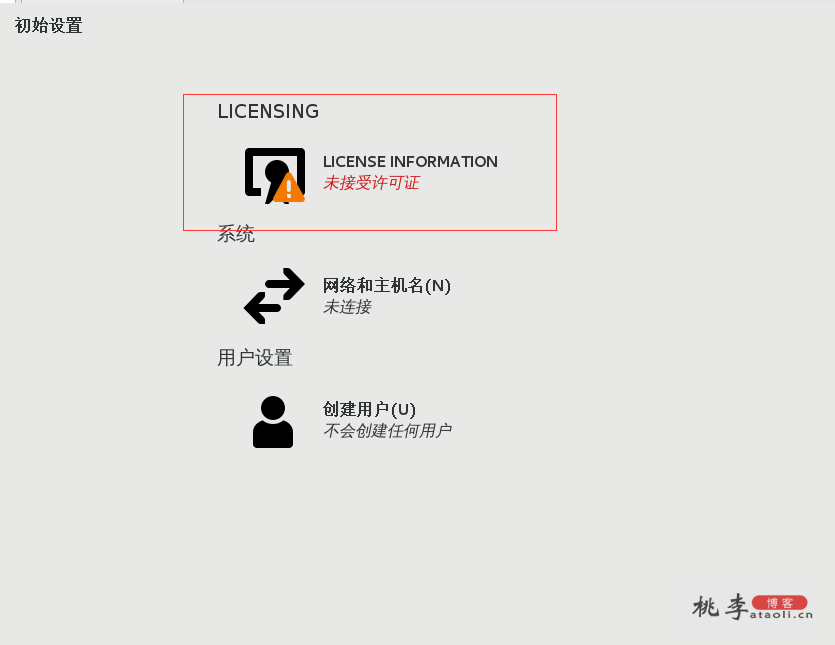
11.配置你信息——完成